Generating a Document from a Dynamic Form
Step 1
Log in to webCemeteries Management.
Step 2
If you haven't already set up dynamic forms for generating documents, you (or your cemetery administrator) will need to go to your settings: Setting Up Dynamic Forms for Generating Documents
Step 3
Go to the relevant module for the document you wish to generate.
For example:
- Deed/Right of Interment: Search by Owner.
- Contract: Search by Contract.
- Deceased Intake Form: Search by Deceased.
Step 4
Generating a Document from an Owner Profile (Deed/Right of Interment)
- From the owner profile, click on the Locations tab.
- Click on the checkbox beside the property for which you wish to generate a document.
- Click “Generate Document.”
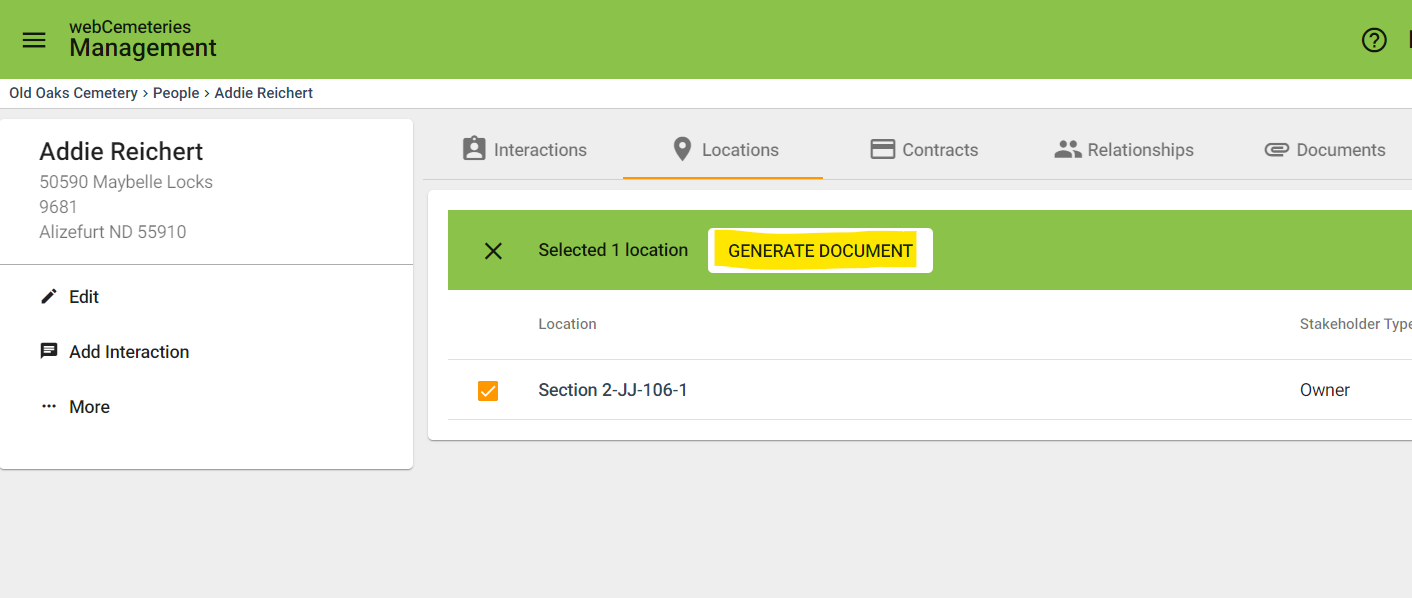
Generating a Document from a Contract
From the contract page, click More > Generate Document.
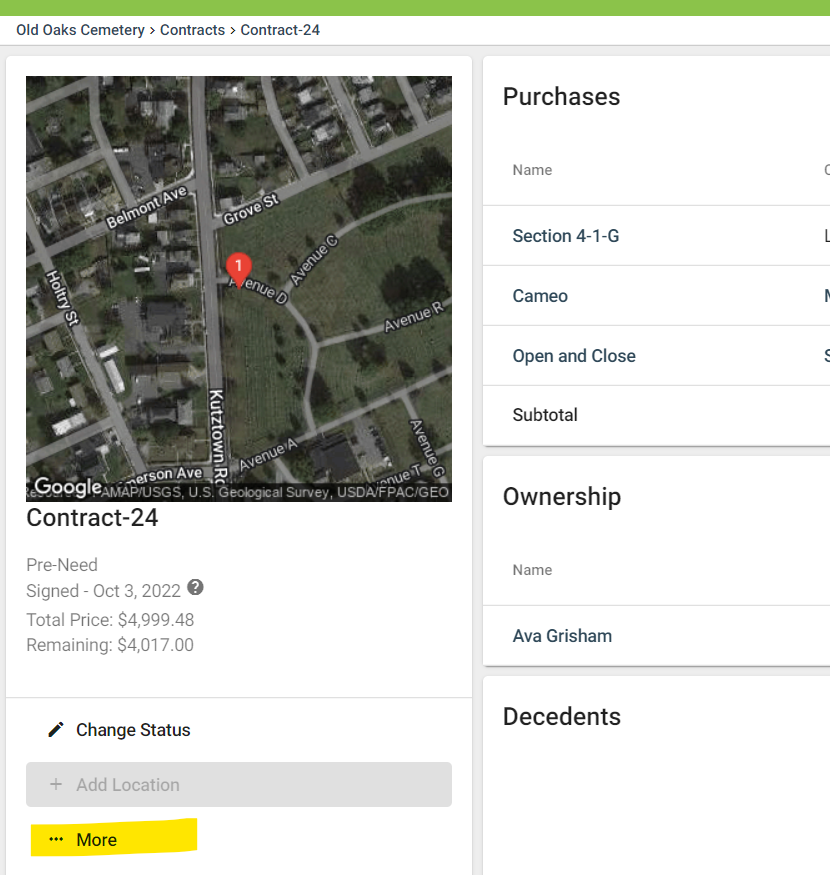
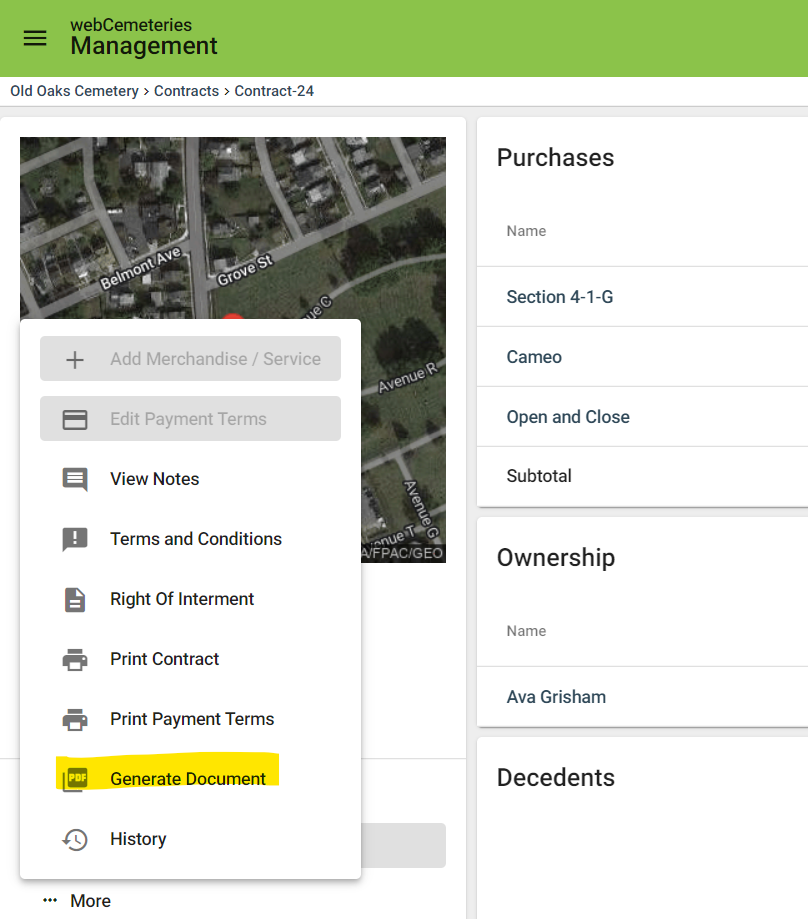
Generating a Document from a Deceased Record
On the deceased record, click More > Generate Document.
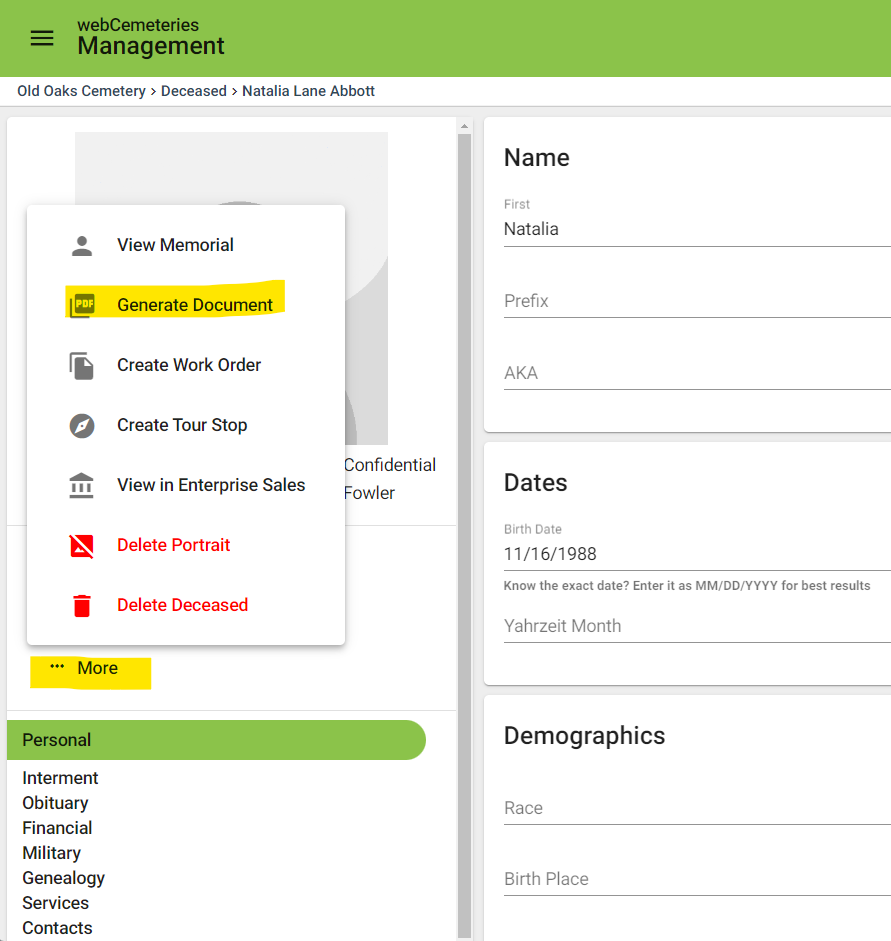
Generating a Document from a Location
In the Grave location, click More > Generate Document.

Step 5
Once you click "Generate Documents", you will be able to select one or more documents from the list of documents you've set up with dynamic forms in your settings by clicking on the check boxes on top of the document.

- You can also see any recently generated documents by clicking on "Recent".

- Clicking on "Reset" will de-select any of your selected documents.

- Click "Next" to continue.

Step 6
Review your form and fill out any of the necessary fields.

- If you selected multiple documents, you can combine them into a single PDF form.

- You can click and drag the name of the documents to change their order.

-
If you wish to download or print, click the three dots in the top right corner.

Once you are satisfied, click "Next" to go to the next step.

Step 7
Rename your document if necessary and click "Finalize"

- If you chose multiple documents, you'll be able to rename each individually.
- If you combined them into one form, you'll only need to add one name.
Click "Finalize" when you're ready.
Step 8
The document will be uploaded to webCemeteries
The document will be uploaded to webCemeteries

Navigate to the "Documents" area of the module in which you are working. In the Deceased, Locations, and Contracts modules, the Documents will be at the very bottom of the page.

In the Contacts & Customers/Owners modules, it will be the tab on the right with the paper clip.
This will be a copy without any signatures. if you'd like to digitally sign your documents, check out this article: How to Electronically Sign a Document.
If you downloaded the file
You can upload the document to the appropriate area you wish to add this as a document. You can also of course print, sign, and then upload to wherever you wish in webCemeteries Management.

