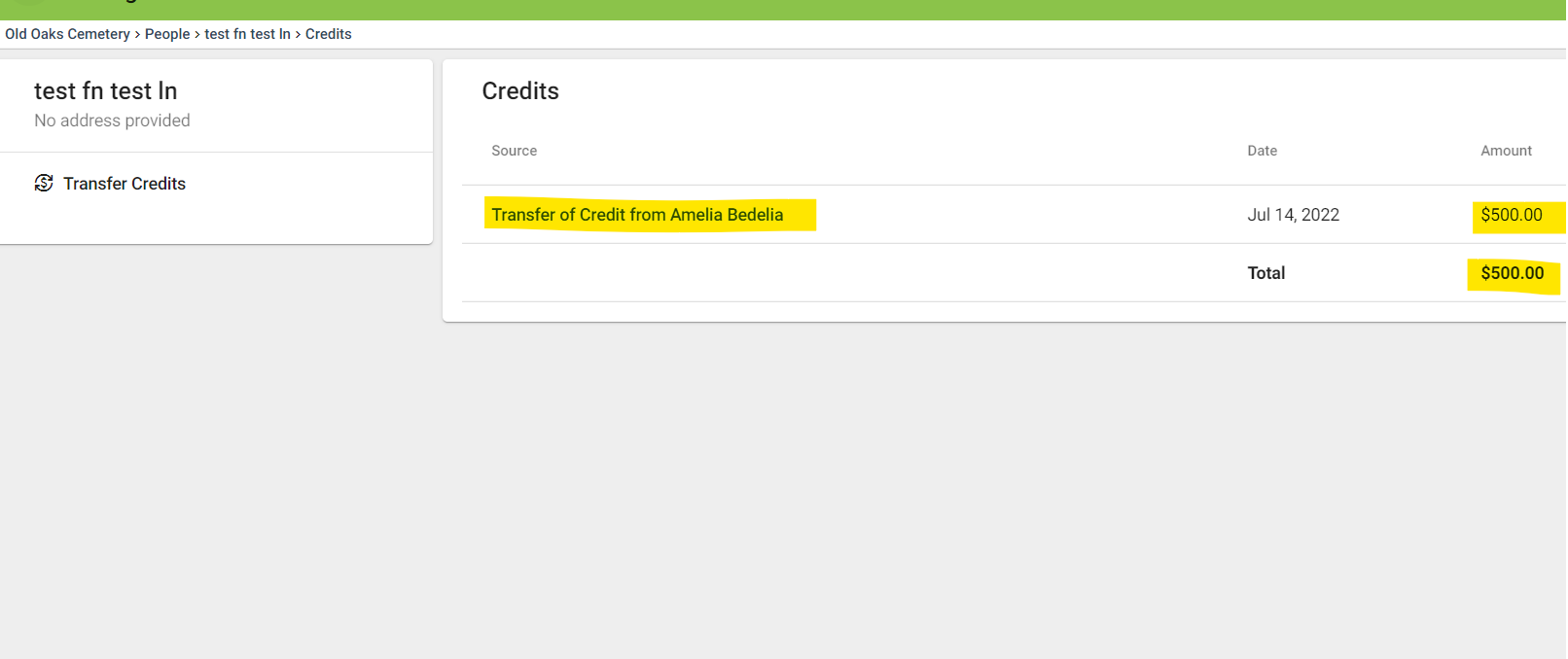How to Transfer Credits Between Customer Accounts in the CRM
Note: in order to transfer credits from one contact in your CRM to another, both contacts must already be created. If you haven't created the new contact in your CRM for the person you want to transfer the credits to, then create a new contact in your CRM.
Step 1
Log into webCemeteries Management.
Step 2
Search the CRM for the contact who currently holds the credits.

Step 3
You will navigate to the contact's record. Click “More” and “Credits.”
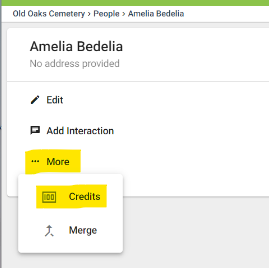
Step 4
You will see the credits this contact has. On the left hand side under their name and any contact info, you will see the option to Transfer Credits. Click Transfer Credits.
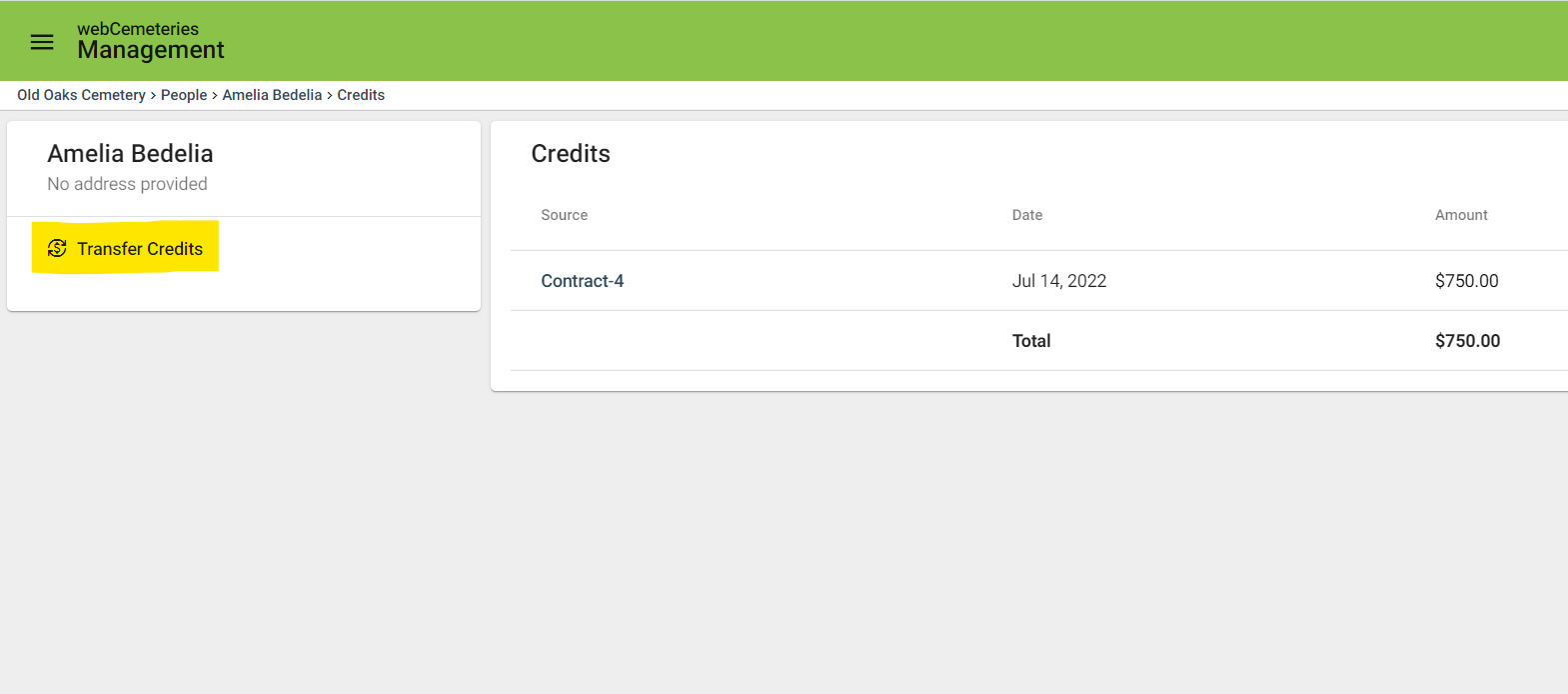
Step 5
Step 1 of the transfer will display the current contact name.
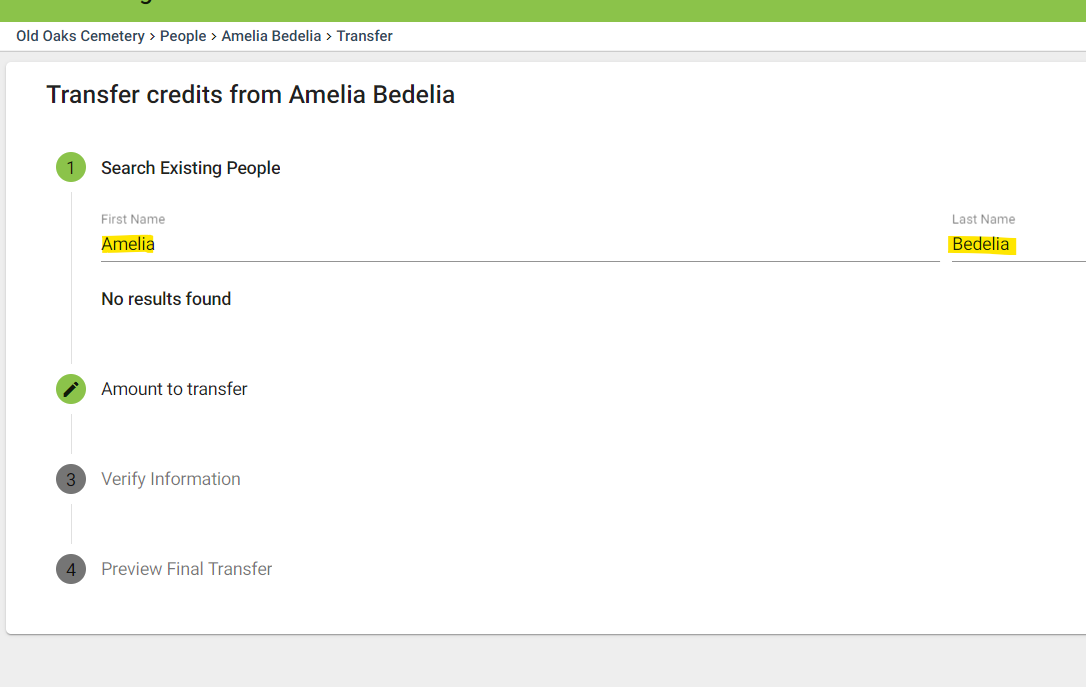
Step 6
Type in the name of the contact you wish to transfer the credits to in the appropriate First Name and Last Name fields. Click the magnifying glass icon to search. You will see the name of the contact you are searching for. Click their name.
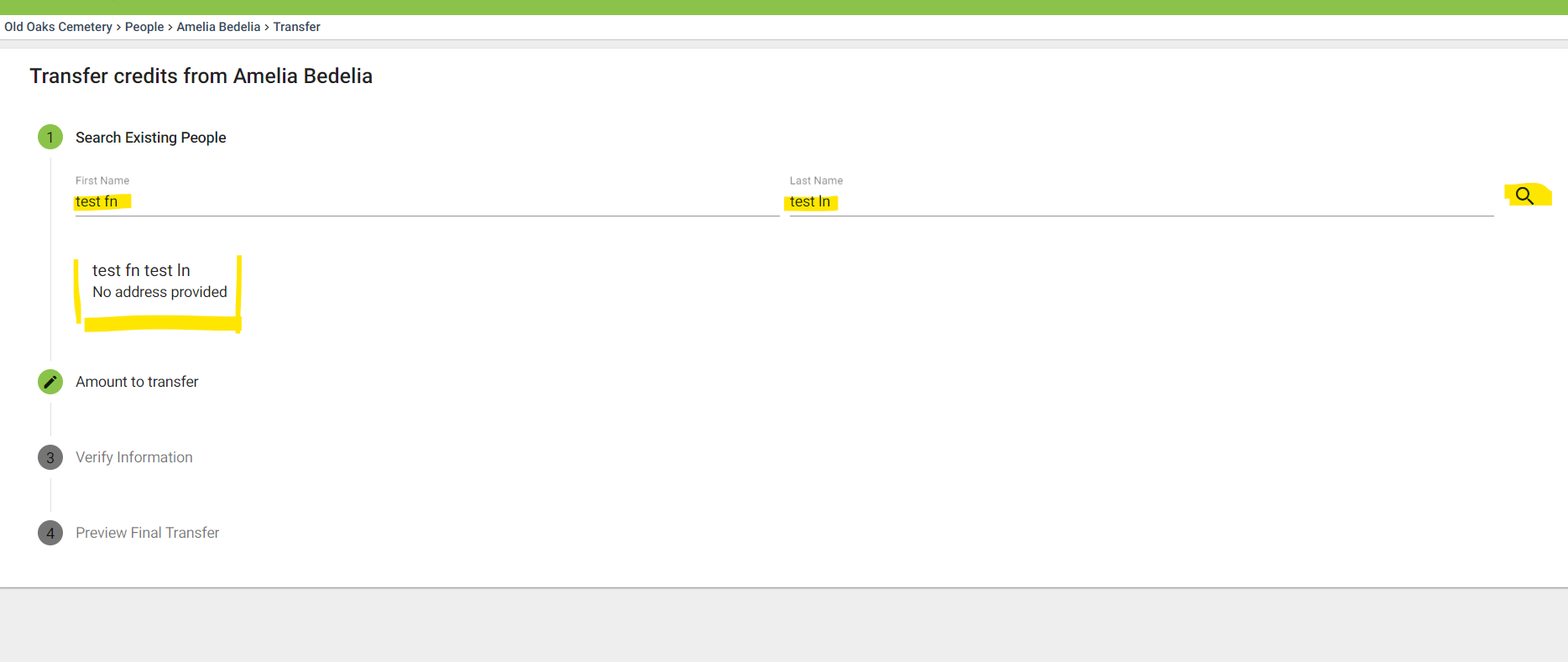
Step 7
You are now at Step 2 of the transfer: Amount to transfer. Type the credit amount you wish to transfer. You will see the total available in parenthesis. You are required to add a comment regarding the credit transfer (a required field has an asterisk * to denote). Once you've filled out the required fields, click the NEXT button.
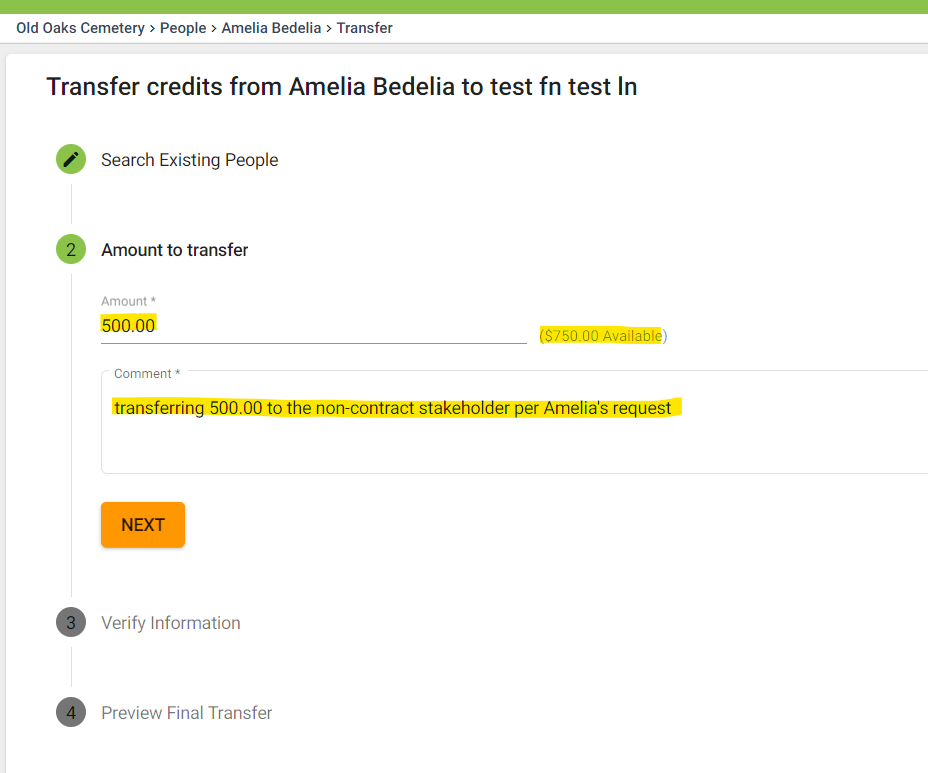
Step 8
You are now at Step 3 of the transfer: Verify Information. Check over everything to verify it's correct. If you need to make any changes, you can click back to the appropriate step and make any corrections. Once you have everything verified, click the NEXT button.
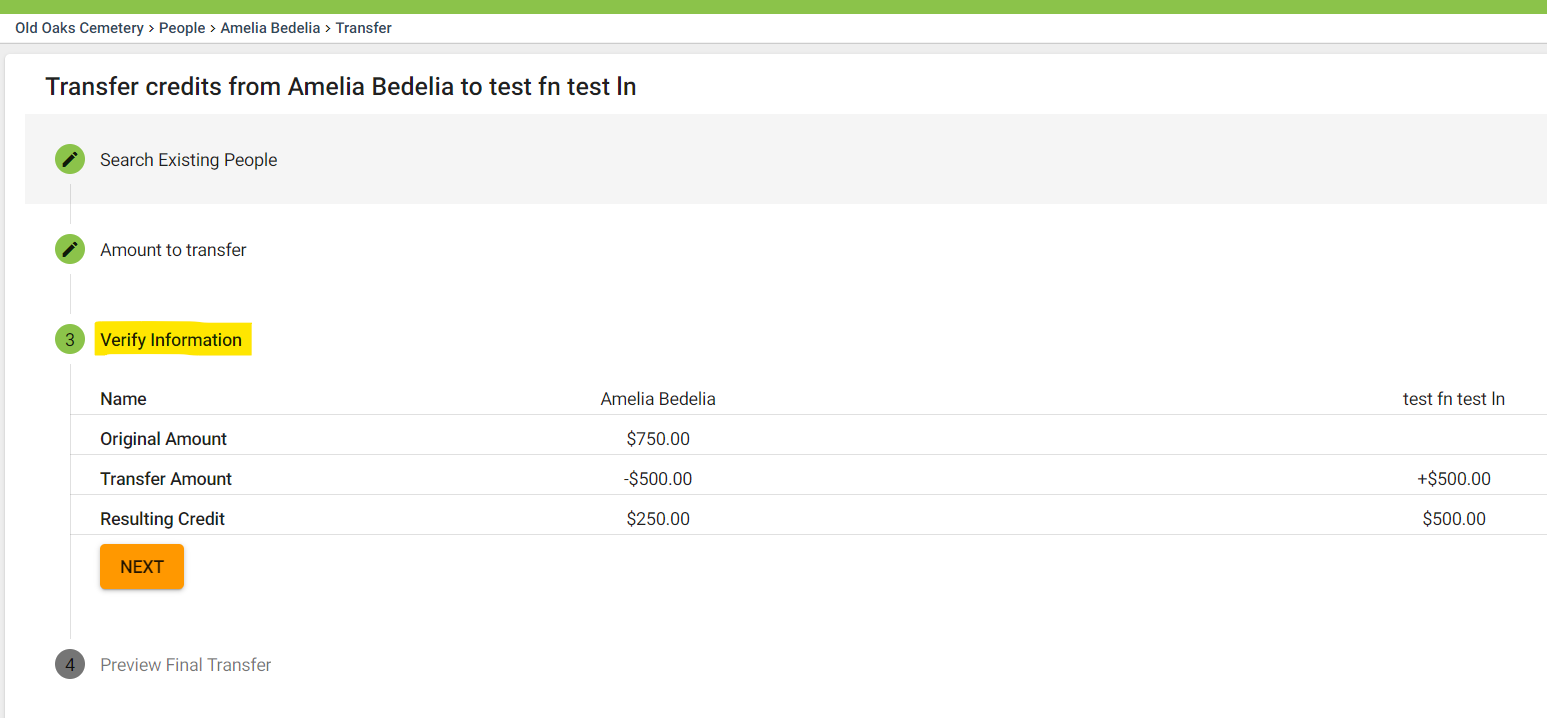
Step 9
You are now at Step 3 of the transfer: Preview Final Transfer. If you need to change anything or need to cancel the transfer, you can go back to another step or click CANCEL. If you're ready to complete the transfer, click TRANSFER.
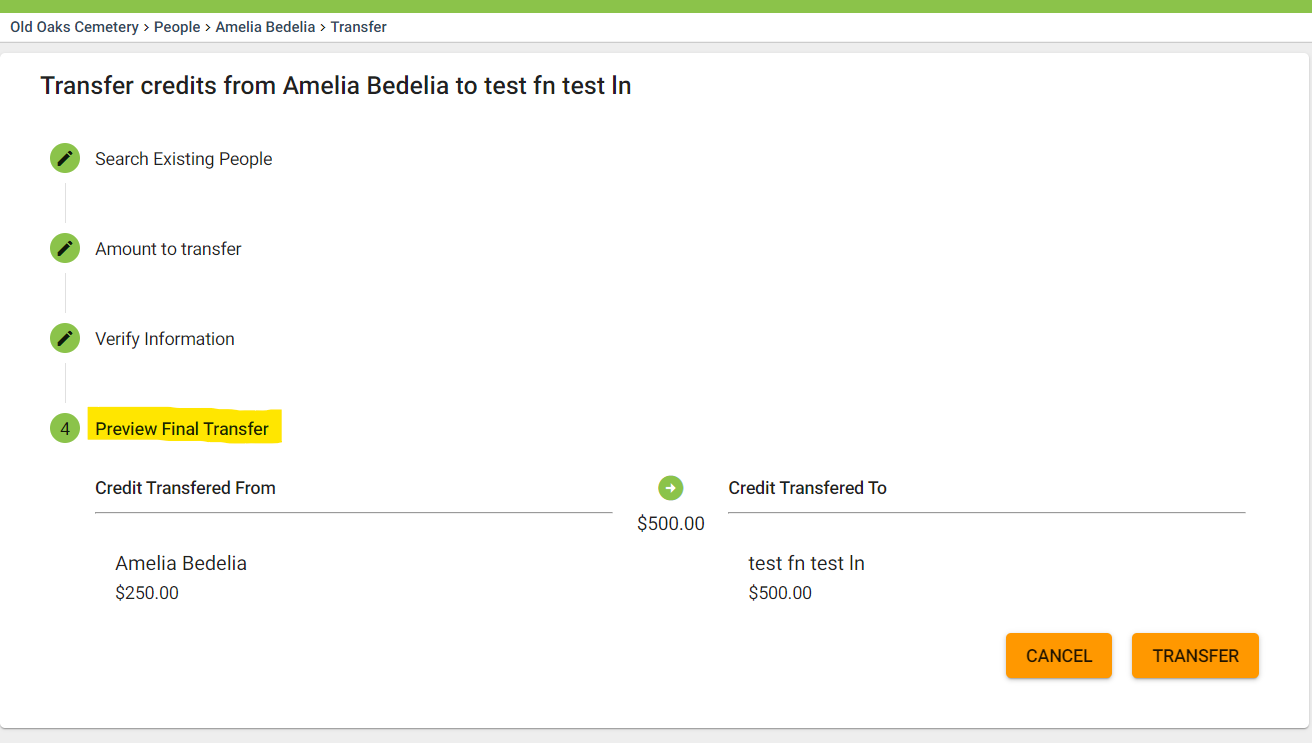
Step 10
You will see the transfer documented in the original contact's Credits.
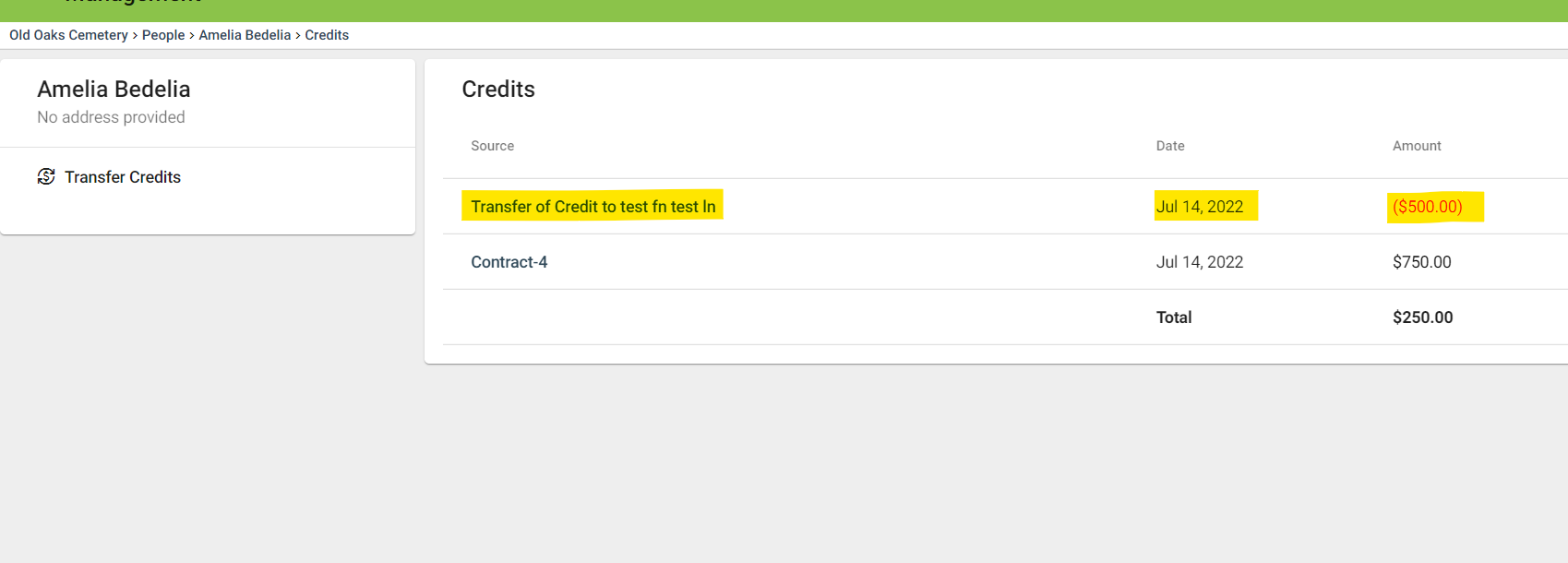
Step 11
Click on the contact name of whom you transferred credits to.
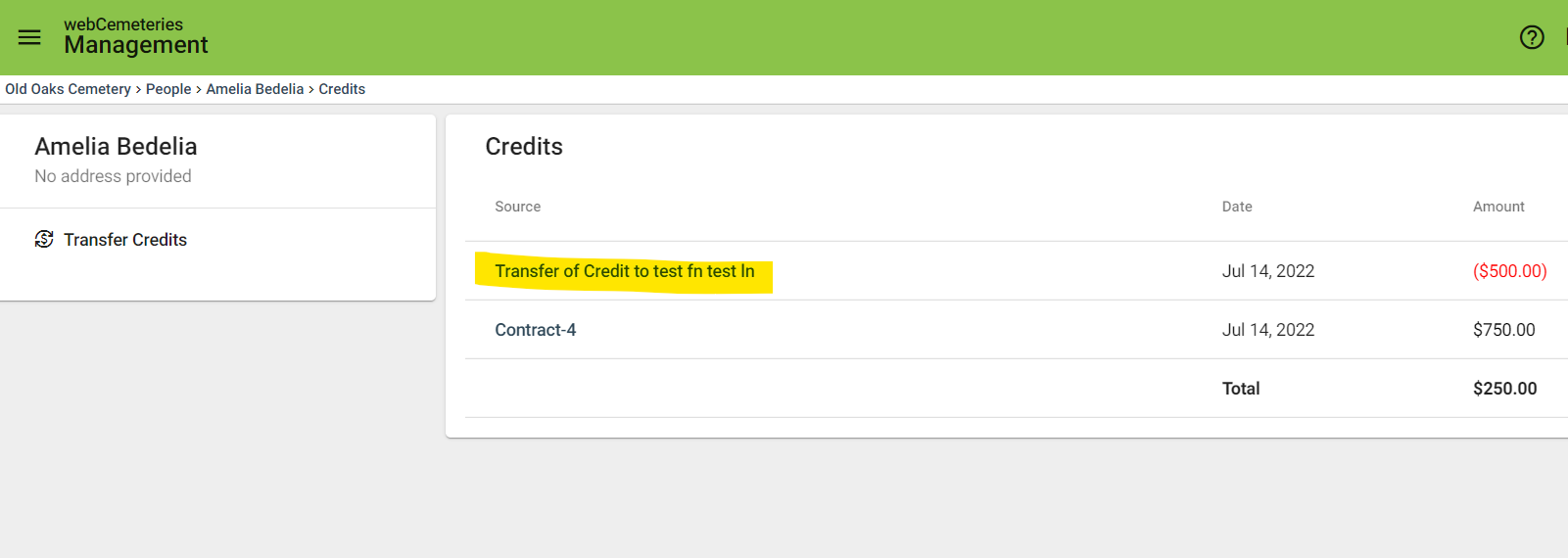
Step 12
You will see the transfer documented from whom the transfer came from and the credit amount.