How to Apply Credits to a Contract
Step 1
Step 2
Add Locations/Properties to the contract.
Step 3
If you are not creating a contract from a Reservation made in Enterprise Sales, you will need to add ownership.
Click "Add Person" or "Add Institution" to start adding in the ownership information.

Step 4
Add the details of the person or institution. Since this person or institution already exists in your cemetery’s CRM, their details will populate to the left. Click the checkbox next to their name and click “ADD” to avoid creating duplicate contacts in your CRM.
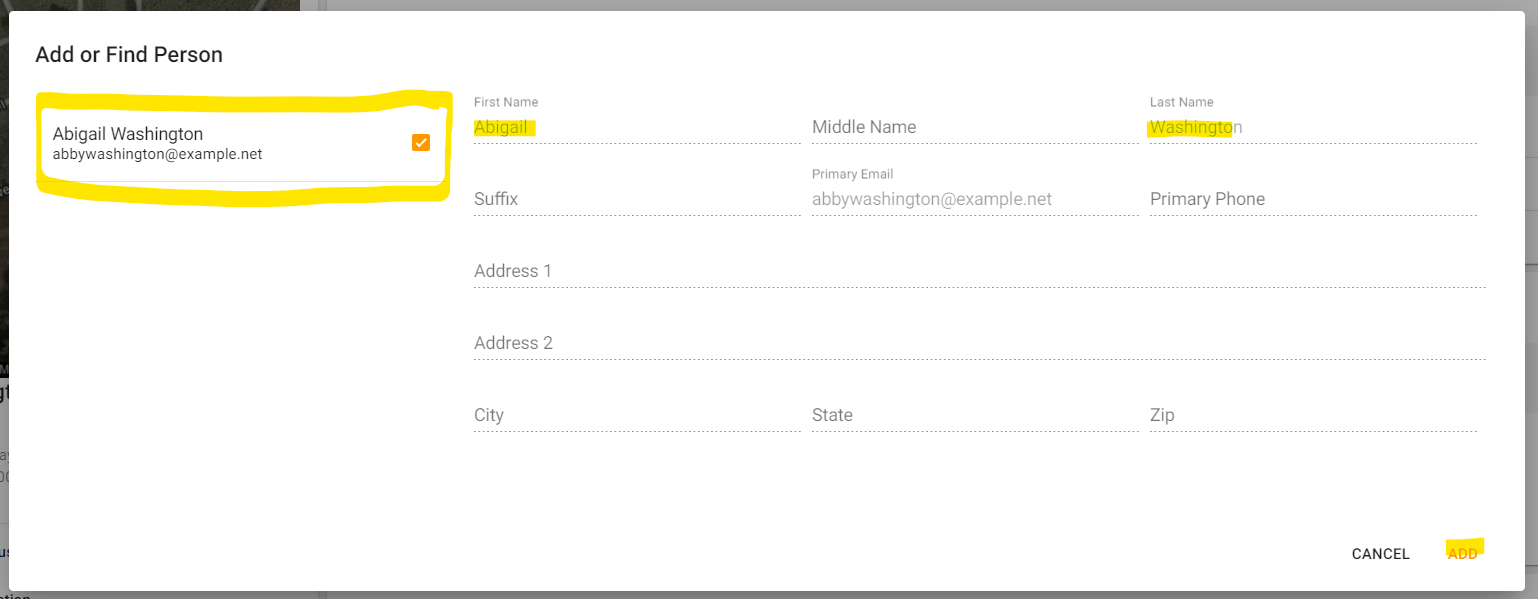
Step 5
Once the ownership information has been added, you can adjust the stakeholder type from the drop down menu. This will change the stakeholder to list them as "Owner," "Purchaser," or "Beneficiary." See our guide to stakeholder roles.
You can also choose which property the person/institution is connected to (if you have multiple properties, this is especially important).
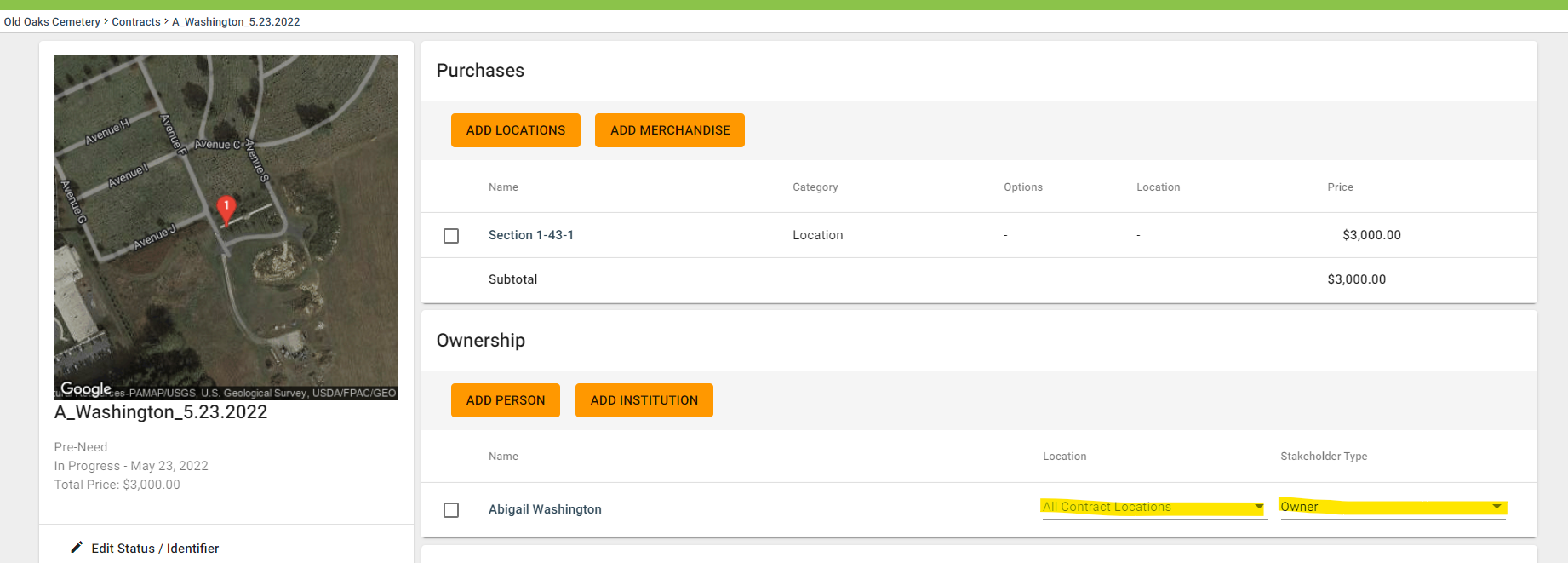
Step 6
Go through all the other steps to building a contract as needed (add another location, add merchandise, add deceased, add payment terms).
Step 7
If the customer has credits, you can apply them in the Transactions area. Click “APPLY CREDITS.”

Step 8
You can apply all or some of the credits. Type in the amount you wish to apply. Click SAVE.
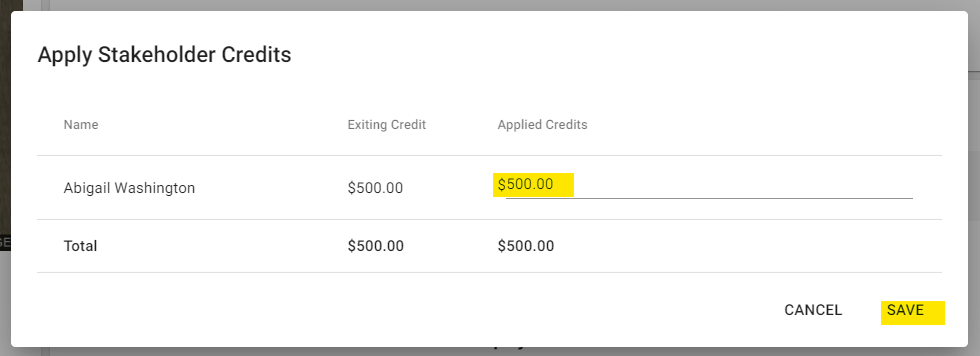
Step 9
You will now see the credit applied, and the transaction type of “Credit Certificate.” You can edit the amount if needed by clicking the pencil icon to the right of the transaction.

Step 10
Complete the contract as needed.
