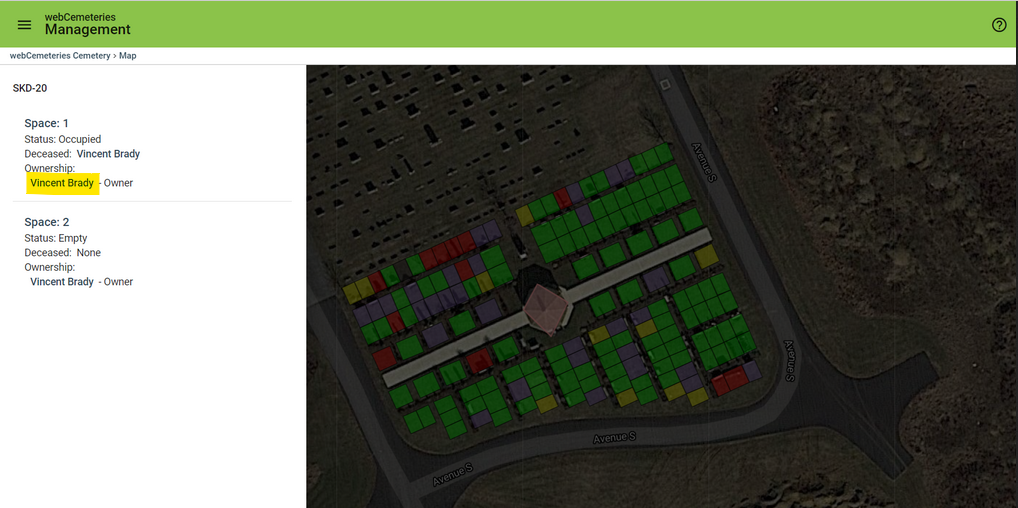Viewing Inventory Maps
This article will walk you through how to view satellite inventory maps in the webCemeteries Management System. If you are interested in obtaining satellite inventory maps for your cemetery, please contact webCemeteries at support@webcemeteries.com or call 1-800-653-7049.
Step 1
Log in to management.webcemeteries.com
Step 2
Hover over "Locations" on the left side menu and click "Map". Regardless of the version of mapping that you have, you will be able to see your maps from this screen.

Step 3
The screen will open to the satellite image of the cemetery. Sections that have section outlines will appear in red. Click on the section that you would like to view the mapping for.

Step 4
Click on a location on the map to see the details about it.

These are the default colors and associated grave statuses:
- Purple: Grave status is "Empty" - could be owned, but not fully occupied.
- Red: Grave status is "Occupied" - there is a deceased name in the deceased field.
- Green: Grave status is "For Sale" - there is at least one property within this area that is still for sale. For instance, it could be a lot or niche with several burial rights, and one burial right is still for sale.
- Yellow: Grave status is "Reserved"
- Orange: Grave status is "Do Not Use"
- White: Grave status is "Unknown"
Step 5
You can click on several places in the text that appears to the left of the map.
Location - the top text that identifies the overarching divisions (such as Section & Lot). Click here to go to the location page.
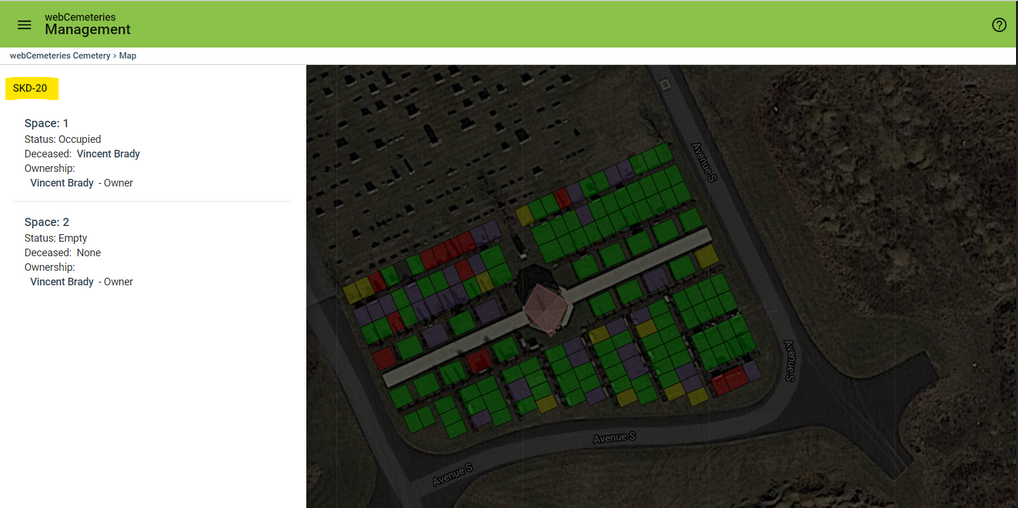
Grave/Space/Burial Right - an individual property within the overarching location. Click here to view that individual property.
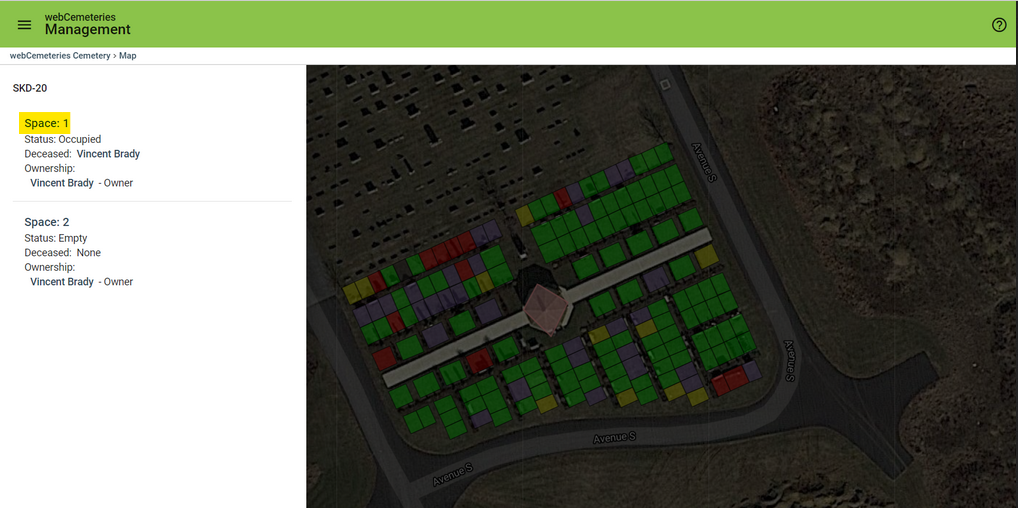
Deceased Name - click on the deceased name to go to their deceased record.
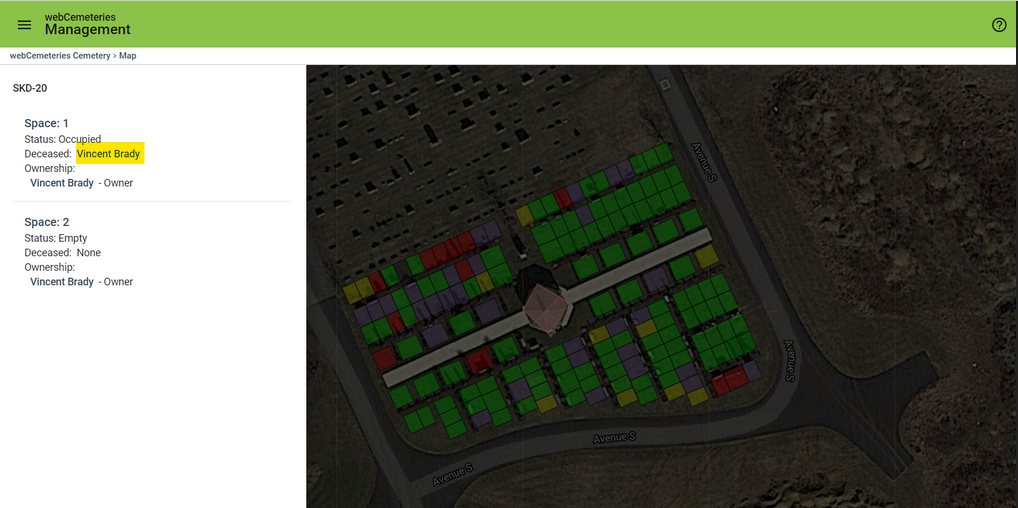
Ownership Stakeholder - click on the ownership stakeholder name to go to their ownership stakeholder profile.