How to Customize a Contract Identifier Template
If you are a cemetery administrator, you will be able to access these settings. If you are not a cemetery administrator, reach out to your cemetery administrator or contact support@webcemeteries.com.
Step 1
Log in to webCemeteries Management.
Step 2
Click the Settings icon at the bottom of the left-hand menu.

Step 3
Select "Contract Details" from the left Sidebar.

Step 4
Select the Contract Id Template you want to edit, or, select "Add another Contract ID Template" if you want to create a new one.

Step 4
Click on the question mark (?) icon for information about setting a contract identifier template.

Step 5
The window reads as follows:
Contract Id Template Help
This template will be used to generate Contract Ids. You may use {Y} to get the current year, {M} to get the current month, {D} to get the current day of month, and {#} to get the next number in the sequence of contracts matching this template.
Example Templates:
- {Y}-CT-{#} will produce 2022-CT-1
- {M}-{D}-CT-{#######} will produce 05-05-CT-0000001
- CT-{###+20} will produce CT-021
You can copy one of these templates to your clipboard to use as a template (select the characters in between the apostrophes and press CTRL C on your keyboard).
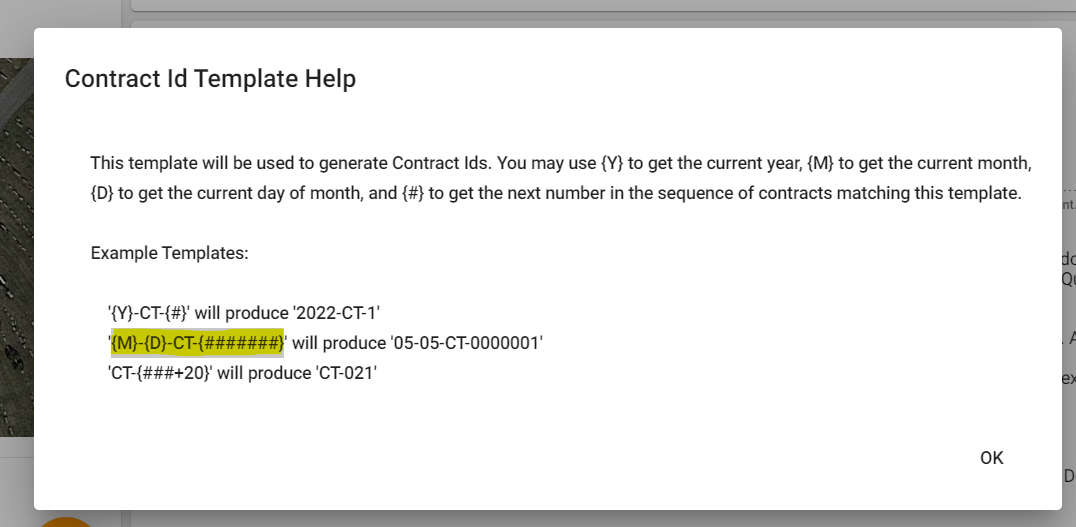
Note that you must add a "Hyphen" in between the variables (like {Y}-CT-{#}, NOT {Y}CT{#}), or the contract will not increase in count when you create new contracts.
Step 6
Once finished reviewing the help window, press OK to close the Contract Id Template Help window.
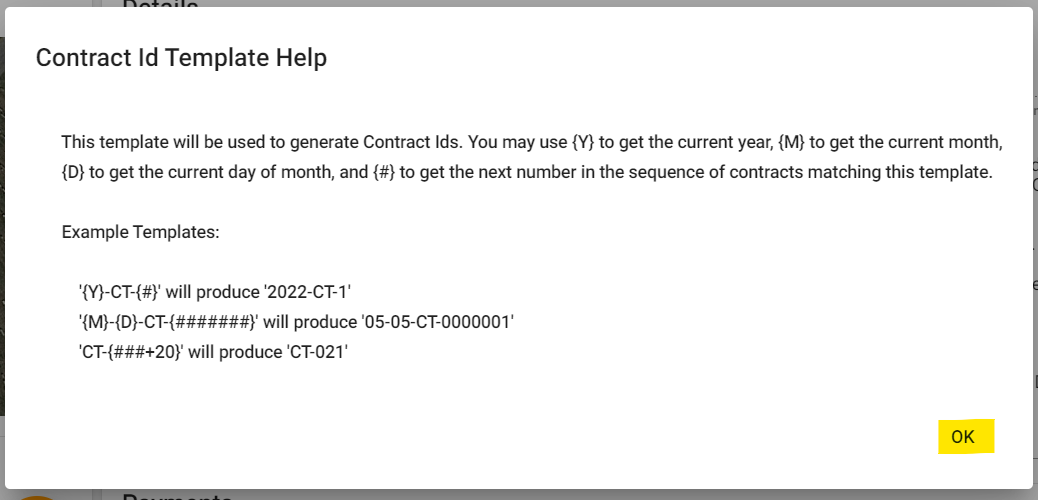
Step 7
If you copied one of the templates to your clipboard, you can now paste it (CTRL V) in the Contract Id Template field.

You will see the Contract Id Template Preview to the right.

Step 8
Make sure to click the save button to Save your changes.

Deleting
To delete a Contract ID Template, simply delete the text in the field, and then save.
