How to Search and Manage Existing Reservations in the Reservation System
This article will walk you through how to search and manage existing reservations in the Reservation System found inside of the Enterprise Sales Application. If you are interested in licensing this application, please reach out to webCemeteries at support@webcemeteries.com or call 1-800-653-7049.
Step 1
Log into webCemeteries Management.
Step 2
Hover over "Locations" on the left side menu and click "Reservations".

Step 3
You can begin to search for existing reservations by location details, contact name, status, sales counselor, or type. Contact name is the person who reserved property. If you'd like to search other parameters click the "More" button. Check the box next to the parameter you'd like to search by in order to add that filter to your search.

Step 4
Use the Reservation Filter “Entered On” in the top right corner under “More.” Two new fields pop up, “Entered By” and “Entered On.”

Step 5
Select an “Entered By” option: Exact, After, or Before (these are in relation to a date you will place in “Entered On”).

Step 6
Fill in the date you wish to use for your exact/after/before search: MM/DD/YYYY.

Step 7
Click “Search” after you’ve entered all the information you wish to filter in your search. The below example shows how you can search for any reservation created in the month of August. The search results will show you details like location, reservation type, sales counselor, date entered, date of expiration, contact name and status.

Step 8
You'll also notice icons to the right of active reservations.
The icons depict the following:
Dollar Sign- Converts the reservation into a sold property. This will make the reservation contact and make them an owner in the webCemeteries management system.
Clock Icon- Will display history for this reservation. The history will display any reservations ever made for this property, even if prior reservations were deleted.
Pencil Icon- Allows you to edit the reservation details, type, contact information and deposit amount.
Trash Can- Deletes the reservation.
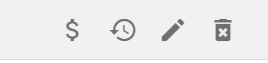
Step 9
The sales counselor who created the reservation will receive an email similar to the one below once their reservation is near expiration.

How to Create a Reservation
For information on how to create reservations see this How to Guide.
